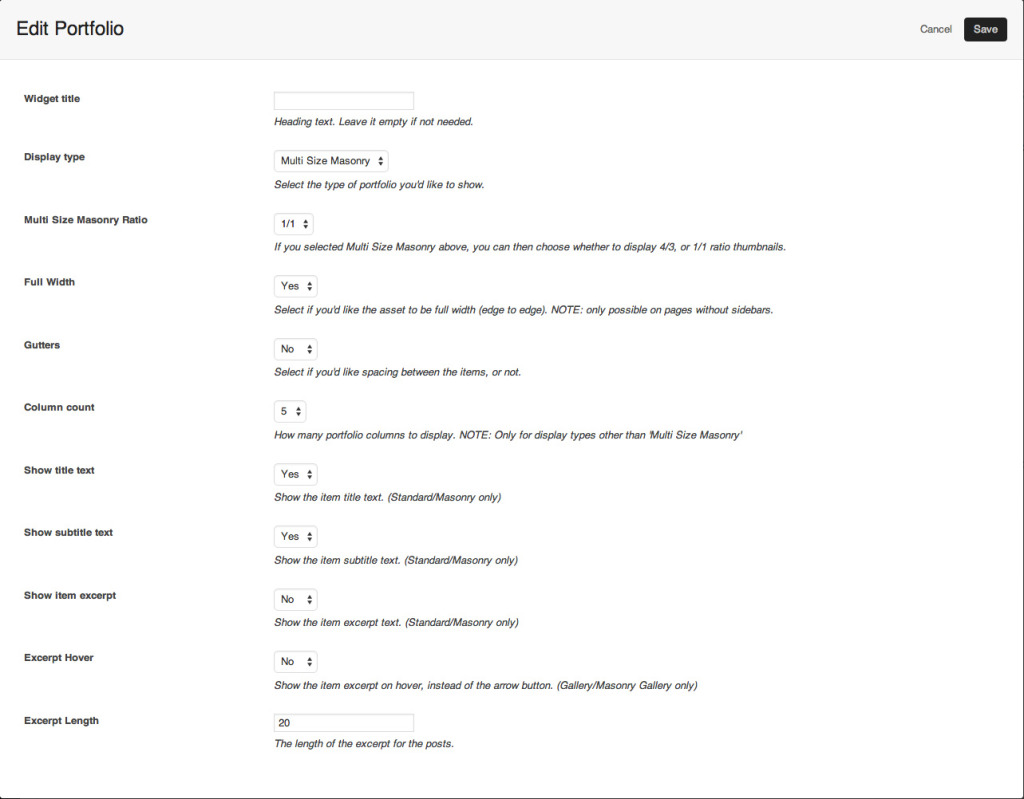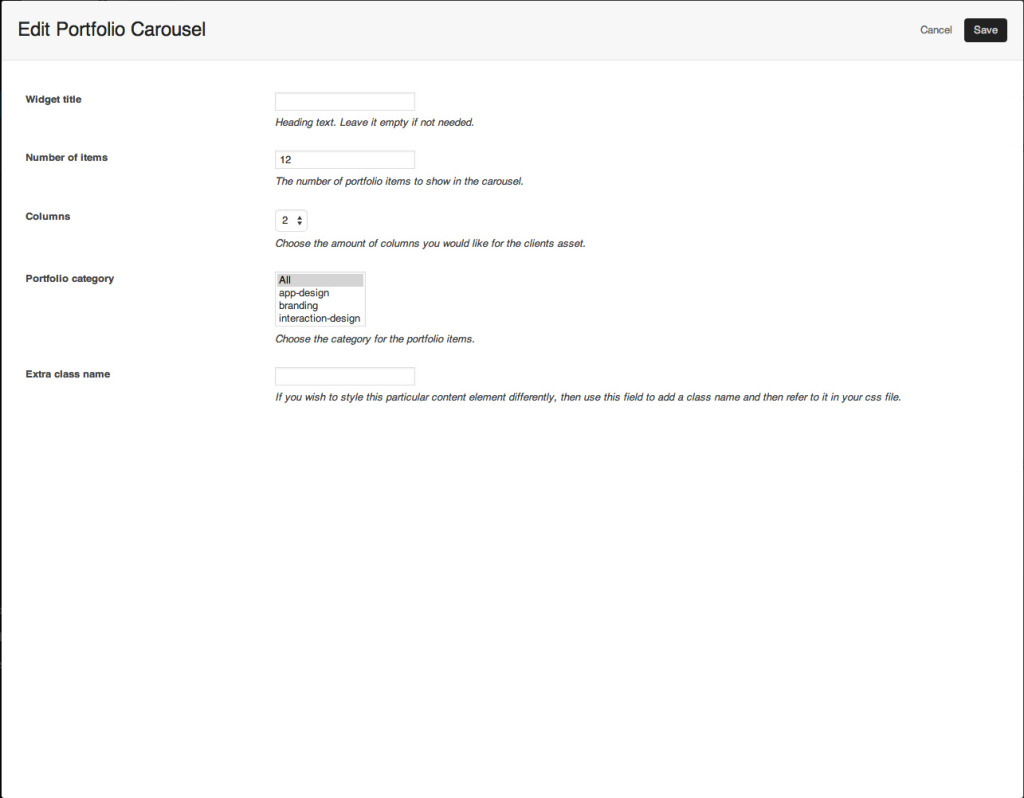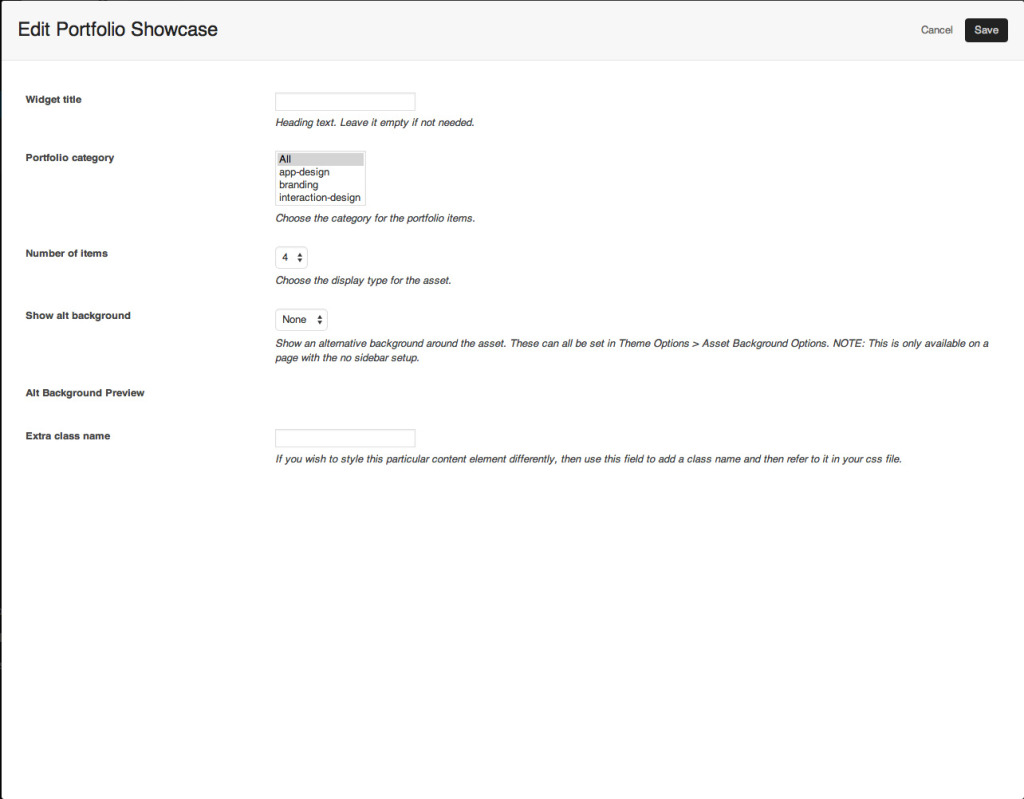Adding a Portfolio Item
The Portfolio menu option on the left is where you add portfolio items. To add a new portfolio item, select the Portfolio > Add New option from the left hand WordPress menu. There are lots of portfolio options that you can set on a per-item basis, these include meta information such as client/sub-title/external link, and also display options for the main detail. You can set both thumbnail and detail media independently.
Once you’ve added your portfolio, you can display them on any page using any of the Portfolio Page Builder assets.
Creating A Portfolio Page
To display your portfolio items, you will then need to create a page that includes the “Portfolio“, “Portfolio Carousel” or “Portfolio Showcase” page builder assets, you can see these shown to the right.
The Portfolio asset includes options such as the following, allowing you to customise the output to your liking, which you should adjust to suit your needs, as you can change what is outputted in a wide variety of looks.
Portfolio Asset Settings
The Portfolio asset is the main asset for displaying portfolio items. This asset can display all portfolio items in various display types such as Masonry, Multi-size Masonry, Gallery, etc. The image to the right shows the edit screen for the portfolio asset.
Portfolio Carousel Asset Settings
The Portfolio Carousel asset is ideal for displaying a single line of portfolio items, looped to save space – ideal for a small section of the page to allow users to get a preview, or to view your latest portfolio items, for example. You can view the asset settings in the image on the right.
Portfolio Showcase Asset Settings
The Portfolio Showcase asset is designed to as the name states “showcase” either 4 or 5 of your portfolio items. These are shown in a single line, with dynamic hover overs to increase the view of the hovered item, and show details. You can view the asset settings in the image on the right.